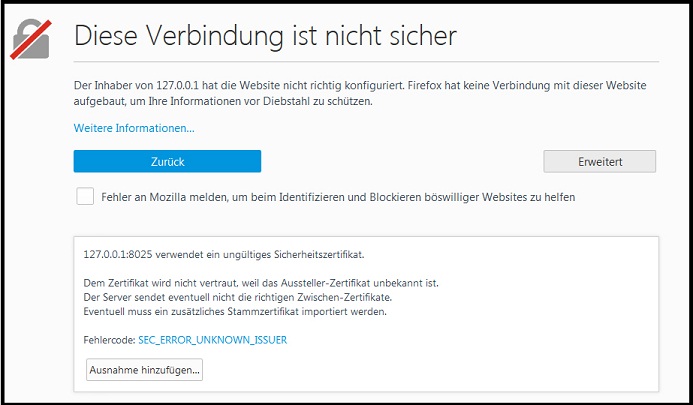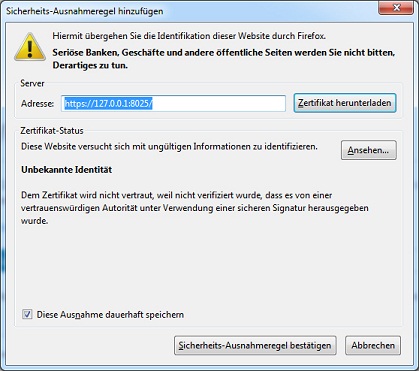Difference between revisions of "Zertifikat unter Mozilla Firefox installieren"
| Line 4: | Line 4: | ||
#:[[File:Firefox_unsichereVerbindung.jpg]] | #:[[File:Firefox_unsichereVerbindung.jpg]] | ||
# Dann bekommen Sie den Hinweis, dass die Zieladresse ein ungültiges Zertifkat benutzt. Um das Zertifkat dauerhaft zu hinterlegen, klicken Sie auf die Schaltfläche "Ausnahme hinzufügen..." | # Dann bekommen Sie den Hinweis, dass die Zieladresse ein ungültiges Zertifkat benutzt. Um das Zertifkat dauerhaft zu hinterlegen, klicken Sie auf die Schaltfläche "Ausnahme hinzufügen..." | ||
| − | # Im nachfolgenden Dialog klicken Sie auf "Zertifikat herunterladen". | + | # Im nachfolgenden Dialog klicken Sie auf "Zertifikat herunterladen". Aktivieren Sie die Option "Diese Ausnahme dauerhaft speichern" und wählen Sie "Sicherheits-Ausnahmeregel bestätigen" |
| − | |||
#:[[File:Firefox_ZertifikatHinzufügen.jpg]] | #:[[File:Firefox_ZertifikatHinzufügen.jpg]] | ||
# Das Zertifikat ist nun installiert - Schließen Sie die aktuelle Seite | # Das Zertifikat ist nun installiert - Schließen Sie die aktuelle Seite | ||
Revision as of 07:26, 22 September 2017
- Starten Sie das BDT Transfer Tool
- Rufen Sie den Link https://127.0.0.1:8025 im Firefox auf.
- Es erscheint eine Fehlermeldung das die Verbindung nicht sicher ist. Bitte klicken Sie auf die Schaltfläche "Erweitert".
- Dann bekommen Sie den Hinweis, dass die Zieladresse ein ungültiges Zertifkat benutzt. Um das Zertifkat dauerhaft zu hinterlegen, klicken Sie auf die Schaltfläche "Ausnahme hinzufügen..."
- Im nachfolgenden Dialog klicken Sie auf "Zertifikat herunterladen". Aktivieren Sie die Option "Diese Ausnahme dauerhaft speichern" und wählen Sie "Sicherheits-Ausnahmeregel bestätigen"
- Das Zertifikat ist nun installiert - Schließen Sie die aktuelle Seite