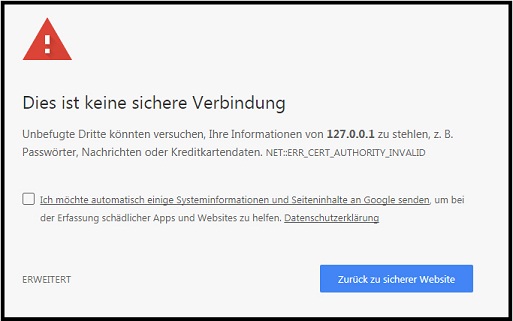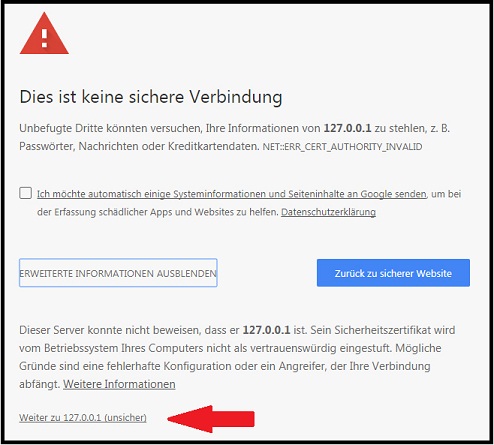Difference between revisions of "Zertifikat unter Google Chrome installieren"
| Line 2: | Line 2: | ||
# Es erscheint eine Fehlermeldung, dass die Verbindung nicht sicher ist. Klicken Sie nun auf auf den Link "ERWEITERT" | # Es erscheint eine Fehlermeldung, dass die Verbindung nicht sicher ist. Klicken Sie nun auf auf den Link "ERWEITERT" | ||
#:[[File:Chrome_unsichereVerbindung.jpg]] | #:[[File:Chrome_unsichereVerbindung.jpg]] | ||
| − | # Im folgenden Fenster bekommen Sie den Hinweis auf ein nicht vertrauenswürdiges Zertfikat. Um dieses Zertifkat dauerhaft in Chrome zu speichern, | + | # Im folgenden Fenster bekommen Sie den Hinweis auf ein nicht vertrauenswürdiges Zertfikat. Um dieses Zertifkat dauerhaft in Chrome zu speichern, klicken Sie auf den Link "Weiter zu 127.0.0.1 (unsicher)" |
| − | klicken Sie auf den Link "Weiter zu 127.0.0.1 (unsicher)" | ||
#:[[File:Chrome_ZertifikatHinzufügen.jpg]] | #:[[File:Chrome_ZertifikatHinzufügen.jpg]] | ||
# Das Zertifikat ist nun installiert - Schließen Sie die aktuelle Seite | # Das Zertifikat ist nun installiert - Schließen Sie die aktuelle Seite | ||
Revision as of 20:14, 21 September 2017
- Rufen Sie den Link https://127.0.0.1:8025 im Chrome auf.
- Es erscheint eine Fehlermeldung, dass die Verbindung nicht sicher ist. Klicken Sie nun auf auf den Link "ERWEITERT"
- Im folgenden Fenster bekommen Sie den Hinweis auf ein nicht vertrauenswürdiges Zertfikat. Um dieses Zertifkat dauerhaft in Chrome zu speichern, klicken Sie auf den Link "Weiter zu 127.0.0.1 (unsicher)"
- Das Zertifikat ist nun installiert - Schließen Sie die aktuelle Seite